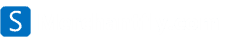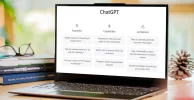The best way to completely wipe your Android device
If you’re at your wit’s end with your phone, screaming at it when it takes 10 minutes to start an app, it may be time for a factory reset. A factory reset will erase all of your phone’s data and restore it to the settings that it came with out of the box. Before you throw your phone in the trash, check out this guide to erase it the right way.
BEFORE YOU PROCEED: Be sure to back up any saved files or data you do not want to lose. Once a factory reset has been preformed, any deleted data will be gone for good.
Factory Reset Your Android Phone
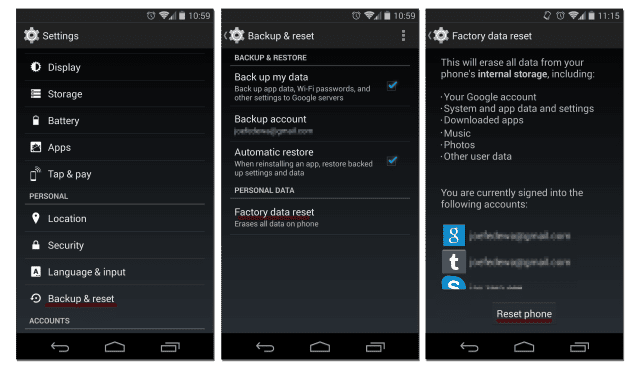
Erasing your Android device — whatever your reason for doing so — is an extremely simple procedure. You’re only a few taps away from a device wiped free of all photos, video, apps, personal data, and whatever else is lurking on its internal storage media. Here’s the skinny:
- Open the settings menu by tapping the gear icon within the notifications pull down.
- Navigate to Backup & Reset.
- Choose whether or not to also erase the contents of any installed SD card (if your device is capable of utilizing expanded storage via memory cards).
- Tap “Reset Phone” to confirm and restore the device to factory condition.
For older devices or those using custom Android interfaces, the factory reset option might be located within a different subheading of the settings menu. Look under menus with titles like “Privacy” or “Device Storage” if you can’t locate “Backup & Reset”
Encrypting
I recommend encrypting your device before you are getting ready to wipe it. The encryption process will scramble the data on your device and, even if the wipe doesn’t fully delete the data, a special key will be required to unscramble it.
To encrypt your device on stock Android, enter settings, click on Security, and select Encrypt phone. The feature may be located under different options on other devices.
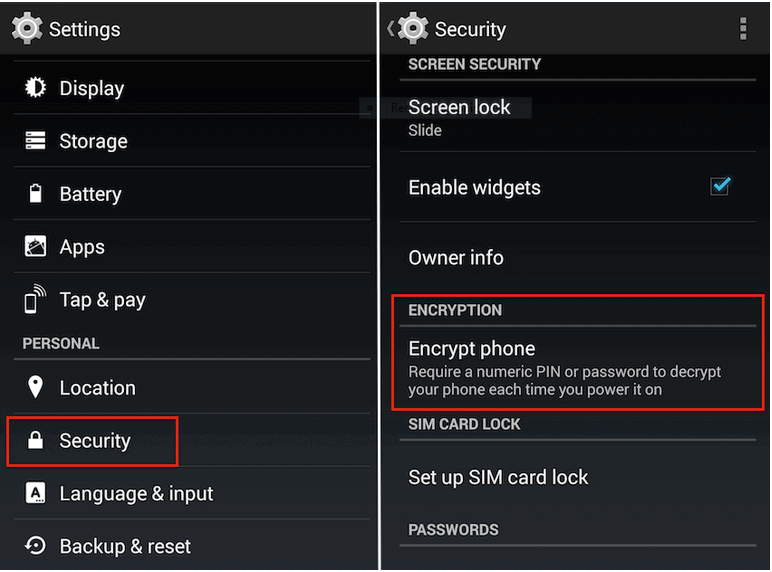
Still feeling a little paranoid? You could always take a hammer to your phone or toss it in the toilet. You know, if you aren’t interested in selling it.