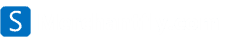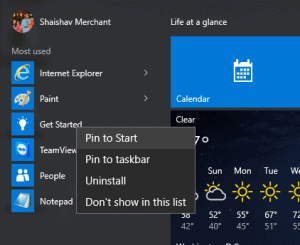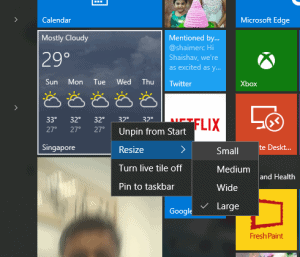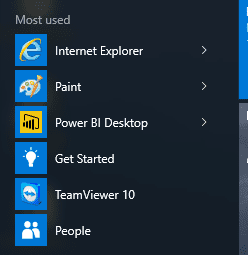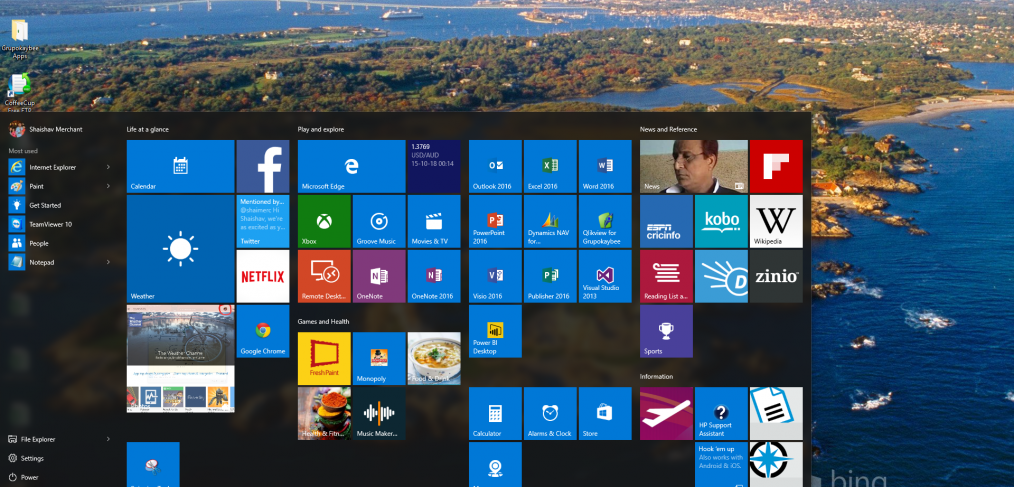
Windows 10 Tips – Start Menu – Tour and Customization
Start Menu is one of the highly applauded feature of Windows 10. Start menu which dates 20 years back to Windows 95 is not the same simple list of apps and programs anymore. Instead, it is a mix of modern, touch friendly tiles that debuted with Windows 8 and Start Button of Windows XP/7.
The new Start menu is customizable, you may pin Apps, Internet shortcuts or Contacts (in Preview at the time of this article). Number and size of tiles is easily customizable.
There are three sections of Start Menu;
- Tiles
- Most Used Apps
- All Apps, Power, Settings and File Explorer.
Tiles:
You can Pin (add) Applications, Internet Sites or Contacts on the Start Menu.
To Pin items:
- Right click on applications (from All Apps menu) or Bookmarks from Microsoft Edge / Any browser.
- Select Pin to Start
You can Pin your apps in different sizes. Tiles are not mere short-cuts to apps, most universal apps have the information displayed on the tile, so that you need not open the app. For e.g. Weather app shows, current weather, forecast etc… Larger the size more information is displayed.
To Resize app tiles:
- Right click on the Tile
- Select Resize
- Choose from available sizes.
To re-arrange the Tiles:
You can group the tiles together for easy access.
- Create groups by Dragging and Dropping icons into Empty space.
- Rename the group by clicking on “Name group” space.
Most Used & Recently Added Apps
Start Menu also makes frequently used apps under “Most Used Apps” section. It also displays apps that were recently added. These settings can be disabled from Settings->Personalization->Start option.
All Apps
Like Windows 7, there is a place where you can find all your apps in one place. The All apps section is well laid out with alphabetically ordered app list. List allows you to jump to an app either by pressing corresponding Alphabet letter or just typing the name under “Cortana/Search” box.
As you would have expected Settings & File explorer buttons are also on the Start Menu. There are plenty more feature, check out more tips in below video.